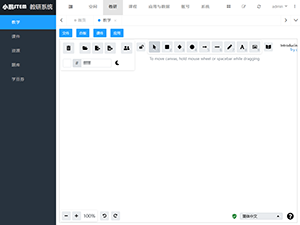Codeblocks 快速入门

Tinkercad 的新 Codeblocks 计算设计工作区是使用可拖动代码块制作 3D 模型的最简单位置。
使用 Scratchblocks 在易于学习的工作区中学习基本设计和编码原则,如 MIT 的 Scratch 应用程序所示。
让我们开始吧!
创建 Codeblocks 设计
指示
-
登录您的帐户(如果这是您第一次访问,请创建一个)
-
登录后,您将进入 User Dashboard。
-
单击用户仪表板左上角的蓝色“+ New”按钮,然后选择“Codeblocks”。
-
Codeblocks 设计在您的帐户中创建,并在 Codeblocks 编辑器中打开。 继续执行后续步骤,了解其工作原理!
查看工作区
当您进入 Codeblocks 工作区时,您可以看到它与 Tinkercad 的 3D 工作区非常相似,但分为几个部分:
-
导航(导航)栏 - 在所有 Tinkercad 工作区中使用的宏控件。
-
工具栏 - 查看、命名、编辑和导出您的设计。
-
块面板 - 滚动以查看各种代码块选项。
-
Blocks Editor (块编辑器) - 将 Codeblocks 堆叠在此处以定义和优化 Design。
-
3D 查看器 - 查看您在块编辑器中构建的结果。

现在我们知道了布局,让我们开始构建吧!
代码块活动和入门课程
Tinkercad Codeblocks 工作区现在拥有自己的交互式入门活动套件,可帮助新用户了解这些动作。查看我们的学习中心 ,查看我们可用的 Codeblocks 活动和 Starter Designs。
否则,您可以通过单击左上角的 “Codeblocks” 一词来找到这些活动(如下所示)。
这三个新的交互式学习活动可帮助初学者迈出计算设计和建模的第一步。活动包括:
-
形状简介 - 涵盖纵形状大小和颜色的基础知识,并采用 3 维空间 (WxLxH) 的核心概念。
-
移动形状 - 涵盖在 3D 空间中导航形状、组合形状以构建简单事物以及介绍 3D 技术概念(如工作区原点、XYZ 轴、使用笛卡尔坐标绘图、正/负方向、透视与正交视图和象限)的基础知识。
-
旋转形状 - 挑战用户探索单轴和多轴旋转强化了早期的 3D 技术概念,如工作区原点、XYZ 轴、笛卡尔坐标绘图、正/负方向以及旋转增量。
使用代码进行设计 - 过程

设计是一个过程,你做出创造性的决定来创造一些东西,然后完善这些决定,直到你作为创作者确定项目已经完成。
编码也是如此,这是一个您使用命令做出决定的过程,直到您获得所需的结果。
在 Codeblocks 中,这个过程有一个重复的节奏。让我们看一下这些步骤:
-
选择 - 首先选择一个代码块,最好是形状块,例如最左侧块面板中的框。
-
堆栈 - 单击并将其从 Block Panel 拖动到块工作区的中间,如上所示。这是您的地方
-
Stack - 用于创建脚本的块。
-
Run (运行 ) - 放置 Shape 后,查看右上角的 Run (运行 ) 按钮并单击它。
-
Review - Run 按钮下方是 3D 查看器,您可以在其中查看您的工作或查看您对设计所做的任何更改。在 3D 查看器中,您应该会看到您在 Step 中选择的 Shape 的 3D 版本
-
调整 - 从这里,您将返回 Block 工作区,并通过拖入另一个块或更改已选择的形状来调整您的设计。
如前所述,您将继续此过程 - Select、Stack、Run、Review、Adjust - 直到您的设计完成。
现在您已经了解了该过程,让我们仔细看看 Codeblocks 工作区最常见的功能。
堆叠它!
要在 Codeblocks 中设计内容,您需要将代码块捕捉在一起以形成一个顺序命令或作的堆栈。这些作控制形状,结果是您可以在 3D 查看器中查看的 3D 设计。
让我们从拖动 'Box' Shape 块开始。
指示
-
找到工作区左侧的 Block Panel。这是所有可用块的列表。
-
单击并按住红色的 Box 块,然后将其从 Block 面板拖动到中间区域,称为 Block Editor。
(注意:要正常工作,堆栈中必须始终至少有一个 Shape。
继续下一部分。
快跑吧!
由于我们使用代码来创建设计,因此我们需要运行该代码,在 3D 查看器中查看您的结果。这是一个重要的过程,在更新设计时,您将一遍又一遍地重复该过程。
指示
-
找到 Run 工作区右上角的按钮。此区域称为 ToolBar。
-
按下 Run 按钮
-
在 3D 查看器中观察 Box Shape 加载
-
再次单击 Run (运行) 以查看 Shape 重新加载。现在您正在编码!
(注意:看看你的 Box 是如何在网格的正中心加载的,并且是在 Workplane 上方 1/2 和 下方 1/2 处吗?这是正常的,与 Tinkercad 的常规 3D 工作区略有不同,其中形状加载到工作平面的顶部。
继续下一部分。
查看它!
现在您已经在 3D 查看器中看到了 3D 形状负载,让我们看看如何从各种角度查看它。
在 3D 查看器中控制摄像机的主要方法有两种:ViewCube 和鼠标/触摸手势 。
指示
ViewCube 就像一个用于屏幕的微型控制器。它具有与工作区匹配的各种视角(正面、顶部等)的标签。通过单击鼠标并拖动以旋转来“抓住”它。
-
要快速更改视图,您可以单击各种标签或字段。将光标或手指悬停在 ViewCube 上,可以看到字段高亮显示。单击任意字段可从该角度查看模型。
-
要放大和缩小,请单击“+”和“-”缩放按钮
使用鼠标 (或触摸手势) 移动。有 3 个不同的控制点-
-
环绕 - 用于围绕模型旋转。要动态观察,请按住 Ctrl 键,同时将鼠标拖动到 Viewer (查看器) 区域中的任意位置。对于触摸控制,将一根手指拖动到设计外部的任意位置。
-
平移 - 用于横向或上下移动,以使模型在 Viewer 中居中。要进行平移,请按住 'Shift' 和 'Control' 键,同时使用鼠标单击并拖动 View 区域内的任意位置。对于触控,请使用两根手指并拖动设计外部的任意位置。
-
缩放 - 放大和缩小以查看小细节。要缩放,请使用鼠标上的滚轮。对于触控,请用两根手指捏合或拉动触控板或触摸屏。
继续下一部分。
塑造它!
大多数形状都有板载控件,可让您根据需要修改形状。
指示
-
找到 Box Shape 块右侧的箭头图标。
-
单击箭头以打开抽屉。您将看到一个带有数字字段的控件列表。这些数字控件称为 Parameters。它们控制 Box Shape 的某些属性,如 Width (W)、Length (L) 和 Height (H)。让我们更改 Width。
-
单击“W”(代表 Width)旁边的白色 Field 区域。这将突出显示 20.
-
在字段中键入 40。
-
现在按 Run 并查看您的 Shape。你的 Box 现在看起来更矩形了吗?很好。如果没有,请检查该字段以确保您的号码输入正确。
-
实验 - 现在您已经了解了如何修改形状,请随时尝试其他一些控件,看看它们如何影响形状!
-
准备就绪后,让我们在 WorkSpace 中移动您的形状。
继续下一部分。
移动它!
移动积木块,将我们的形状移动你控制的特定数量。它会影响形状在 3D 中的位置。
-
向下滚动到 Modify 类别,在 Block Panel 中找到 Move 块。
-
点击并按住 Move 块,然后将其拖到 Block Editor 中。
-
将 Move 区块悬停在 Box 区块的底部,您将看到一个阴影出现。如果您松开,Move 块将对齐到 Box 块上。 重要提示 : 所有非 Shape 块都需要 Shape 来执行其作。许多块仅对它们上方最近的 Shape 执行作。如果工作区中只有一个 Shape,则将 Move 块附加到 Shape 上不会影响对该 Shape 的作。
-
现在 Move 块位于 Box 块下方,我们可以使用它在 3D 查看器中移动 Box。和以前一样,让我们点击“X”字段,看到 0 并键入 50。这会将 Box 移动得足够远,以便您看到差异。
-
现在,单击 Run 并注意 Box 移动了多远。它沿 X 轴移动了 50 毫米。 ( 注意: 您可以通过查看工作区中心附近的红线来了解 X 轴的运行方向。您还可以看到 Y 轴的方向(绿色)和 Z 轴的方向(上下移动)(蓝色)。

-
实验 - 如果您希望 Box 沿相同的路径(轴)移动,但方向相反,该怎么办?使用数学!就像数字图一样,如果我们从 0 开始并想移动到 50。我们按 1 移动,直到达到 50。图表上的相反方向将从 0 开始,并使用负数移动,因此相反方向的 50 步为 -50。在“X”字段中输入 -50,然后按 Run。它是否朝着相反的方向移动?
-
最后,调整其他轴(Y 和 Z)中的数字。
继续下一部分。
旋转它!
您可以将 Rotate 块附加到堆栈上以添加旋转运动。
指示
-
在 Block Panel 中找到 Rotate 块。您也可以在 Modify (修改) 类别中找到它。
-
单击并按住以将 Rotate 块拖动到块编辑器中,并将鼠标悬停在堆栈底部,直到看到阴影。这让您知道它足够接近,可以对齐到堆栈上。释放你的块。
-
点击 'Axis' 字段,查看我们在 Move it! 中学到的 3 个轴的下拉菜单。选择一个轴,然后单击 return 键。
-
点击进入 'Degrees' 字段。将其从 90 更改为 45。
-
现在按下 Run 按钮查看您的 Box 旋转。
-
实验 - 现在您已经了解了它的工作原理,请试用字段以了解控件的工作原理。此外,尝试将 Rotate 块拖动到脚本的其他区域,例如 Box 块的正下方。请注意作顺序是如何更改的。
-
现在尝试将另一个 Rotate 块拖到 Stack 中以添加多个 Rotation 作。
继续执行下一步。
给它上色!
颜色为您的模型外观增加了一个新的维度,并且很容易更改。
指示
-
找到要更改其颜色的 Shape 的 Shape 块。
-
单击 Shape 块上的彩色圆圈。这将打开 Color Menu。
-
单击所需的色板。
-
单击 Color Menu (颜色菜单) 外部的任意位置以将其关闭。您已经学到了足够的基础知识,现在我们可以将它们全部组合在一起以制作一个模型。
对齐形状以生成某些内容
由于每个 Shape 都在工作区中心的原点加载,因此通过将 Shape 彼此堆叠在一起,可以很容易地对齐它们。让我们快速制作一个火箭来展示如何作。
如果您的区块编辑器中有任何区块,请将它们全部拖到右下角的垃圾桶图标。
指示
-
将三个形状拖动到块编辑器中 - 一个圆锥体、一个圆柱体和一个星形(黄色的那个)。按 Run 查看您的工作。
-
我们希望所有这些 Shape 从上到下堆叠,但让我们先调整它们的大小。单击 Arrow 打开 Cylinder 的抽屉式菜单,并将 'H' (Height) 字段从 20 增加到 40。
-
单击 Arrow 打开 Star 的抽屉,并将 'Radius' 字段设置为 17。按 Run 查看您的工作。
-
注意到所有形状是如何浮动在中心的吗?让我们移动它们来组装我们的 Rocket。拖入 Cone 的 Move 块,并将其插入到 Cone 块正下方的 Stack 中。现在对 Cylinder 和 Star 重复此作。
-
让我们移动 Cylinder,使其位于 Workplane(工作平面)的顶部。我们使用 'Z' 轴上下移动。由于 Cylinder 位于 Workplane 上方的一半和上方的一半,因此我们应该能够计算出将其移动到 Workplane 顶部的总高度的一半。在 Cylinder 的 Move 块的 'Z' 字段中,输入 20。Run 检查您的工作。
-
您的圆柱体是否位于工作平面的顶部?如果是这样,让我们将 Cone Shape 移动到 Cylinder 的顶部。尝试计算将其移动多远。将其输入到 Cone's Move 区块中,然后点击 Run 来检查您的工作。如果需要几次尝试才能把它做好,那也没关系。
-
将 Cone Shape 置于 Cylinder 顶部后,让我们将 Star Shape 向上移动以位于 Workplane(工作平面)上。计算并将数字输入到附加到星形的 Move 块的 'Z' 字段中,然后按 'Run' 来检查您的工作。
-
你的 Rocket 看起来怎么样?也许您的星形看起来有点不对位?有时,要将 Shape 与奇数条边对齐,最好将其设置为偶数。让我们将 Star 上的边数重置为 6,以确保所有部分都正确对齐。

-
您的设计看起来像火箭吗?祝贺!通过使用 Move 和 Rotate 积木块的组合,您可以将 Shapes 组装成各种令人惊叹的对象。
-
实验 - 现在您已经完成了设计,您将如何更改它?您能看到玩弄棋子形状的区域吗?更改颜色如何更改设计?与同学或朋友共享您的作业。
保存它!
Tinkercad 会在您工作时自动保存您的设计,但了解设计何时可能完成以及何时开始新设计非常重要。
指示
-
要准备要关闭的设计,请单击工具栏左上角的 Name 字段。它可能有某种有趣的占位符名称。单击字母以选择它们。
-
为您的 Rocket Design 输入新名称,然后单击键盘上的 Return。
-
现在,单击 Name Field 左侧的 'Codeblocks' 按钮。这是您打开迷你仪表板的方式。
-
点击右上角的 'New Design' 按钮。打开一个新的空设计。稍后,您可以通过 Dashboard 或迷你 dashboard 返回到以前的设计。
分组吧!
分组是 Tinkercad 中最重要的作之一,因为它允许您组合设计的各个部分,以便于移动或修改。这也将有助于他们为 3D 打印做好准备。
指示
-
将 Box 和 Cylinder 拖动到 Block Editor 中。
-
将 Cylinder 附加到 Box 块。
-
单击箭头以打开 Control drawer。单击 Radius 字段并将数字更改为 6。单击“H”(高度)字段并将其更改为 30。
-
将 Create Group 块拖动到块编辑器中,并将其附加到 Stack 的底部。
-
拖动一个 Move 数据块并将其附加到 Create Group 数据块下方的 Stack 底部,并将 X 和 Y 字段更改为 '10'。单击 'Run' 按钮查看您的模型。分组的零件现在应作为单个零件移动。
-
探索 - 在 Create Group 数据块上方插入 Move 或 Rotate 数据块,以查看您的设计会发生什么变化。尝试在 Create Group 积木块后添加一个 Shape,然后尝试 Move 或 Rotate 它。让我们看看如何使用 Group 积木块在 Shape 中剪切一个 Hole。
在上面切一个洞!
孔是已更改为切割成另一个形状的形状。当您使用 Group 块组合常规 Shapes 和 Holes 时,它会被激活。
指示
-
通过将所有块拖到废纸篓中来清除块编辑器。
-
将 Box 和 Cylinder 拖动到 Block Editor 中。将 Cylinder 吸附到 Box 块的底部。
-
在 Box 块上,单击 Arrow 以打开 Control 抽屉。通过单击“H”(高度)字段来减小 Box 的高度。将数字更改为 10。
-
在 Cylinder 块上,Color 字段旁边是 Hole 字段。当您单击此按钮时,它会取消选择 Color 字段,将 Shape 变成一个 Hole。
-
单击 'Run' 查看您的形状。请注意,您的 Box 仍然是 Solid 颜色,而 Cylinder 现在是透明的。看到 Box 和 Cylinder 的交汇处了吗?这显示了 Hole 将被切割成 Box Shape 的位置
-
将 'Create Group' 块拖到 Block Editor 中,并将其附加到 Stack 的底部。单击“Run”以更新您的 3D 视图。你可以看到 'Create Group' 已经结合了 Shape 和 Hole,在实心盒体中留下了一个圆柱形的 Hole。
-
探索 - 当您使用 Move 块将 Cylinder 移动到 Box 的边缘时会发生什么?当您将 Cylinder 完全移动到 Box Shape 的边缘之外时会发生什么情况?
继续执行下一步。
打印出来!
如果您有权访问 3D 打印机,则可以将设计导出为 .stl 文件进行打印。
指示
-
找到并单击 出口 工具栏中的按钮。
-
在菜单中,单击 .STL 按钮(或 .OBJ(如果要打印到多色打印机))。
-
在计算机的 Downloads 文件夹中查找您的设计名称。
-
使用打印机软件准备要打印的文件,生成 gCode。
-
将 gCode 文件加载到打印机并开始打印。
继续执行下一步。
创建可重复使用的形状
Shape output(形状输出)选项会将你的设计变成一个单独的组合部件,并将其发送到 Tinkercad 3D 工作区中的部件集合中,以添加到其他设计中。
指示
-
完成你的代码块设计。
-
找到并单击 出口 工具栏中的按钮。
-
单击菜单中的 Shape 按钮。
-
在 Shape publishing (形状发布) 对话框中,添加有关形状的信息,如 Name(名称)、Description(描述)和 Tags(标记)。
-
单击“Save Shape”按钮,工作区将关闭并返回到 Codeblocks 工作区。
-
要离开 Codeblocks 工作区并在 3D 工作区中使用您的 Part,请单击左上角的 Tinkercad 图标。
-
在用户仪表板中,单击“创建”,然后单击“3D 设计”按钮以打开设计。
-
进入 3D 工作区后,查看右侧的形状面板,然后单击“基本形状”按钮。
-
在下拉菜单中,向下看顶部附近,然后单击 'Your Creations' 按钮。
-
您的新 Shape 应显示在 Collection 的顶部。
-
将您的新形状拖到 3D 工作区中并开始设计!
(注意:制作和使用形状可以为您节省大量设计和精力,尤其是对于您反复执行的作。你会在 3D 编辑器中制作和使用哪些其他类型的东西?
后续步骤
您在本文中学到的概念涵盖了基础知识。祝贺!准备好更多了吗? 请参阅此帖子 ,了解在 Tinkercad Codeblocks 中对创作进行编码的最新进展和新块。
原文:https://www.tinkercad.com/help/codeblocks/codeblocks-quick-start
涨知识

舵机
舵机是一种位置(角度)伺服的驱动器,适用于那些需要角度不断变化并可以保持的控制系统。在高档遥控玩具,如飞机、潜艇模型,遥控机器人中已经得到了普遍应用。
评论:
Tinkercad用代码生成模式,让编程一小时更有趣和有意义
本文是Autodesk Tinkercad团队为了支持‘Hour of Code™’ 一小时编程而准备的参考资料之一。

Hour of Code’ 一小时编程学习计划和资源
‘Hour of Code™’编程一小时是一个世界性的活动,旨在向数百万学生介绍一小时的计算机科学和计算机编程。
如何在Tinkercad中设计和仿真电路
本文介绍如何使用Tinkercad设计、构建和测试简单电路。
利用Tinkercad Codeblocks编程创建3D模型
Tinkercad通过Codeblock的发布将编程引入其3D建模平台。跟其他普通图形环境中那样绘制设计不一样,这是面向对象的编程,这意味着您将预定义的物体放在工作平面上,然后对其进行修改。

Tinkercad Codeblocks代码块简介
本文介绍如何使用Tinkercad的最新功能Codeblocks轻松创建复杂的3D设计。
Tinkercad教程 - 初学者的5个简单步骤
在这个针对初学者的Tinkercad教程中,我们将通过五个简单的步骤向您展示如何在Tinkercad中创建3D模型。
教你用TinkerCAD把模型变成乐高积木
TinkerCAD是一款简单快捷的建模软件,除了基础的设计之外它的还有很多其他的辅助功能。本文就教大家其中一个有趣的功能:将模型转换为乐高积木。有了TinkerCAD的帮助你就可以快捷方便的用乐高积木构建你的世界。
21个Tinkercad 建模小技巧(必看)
今天请跟小编一起来了解一下21个Tinkercad 3D建模小技巧,让你快人一步。

玩转Tinkercad电子电路设计 | 在线仿真让学习和创作如此简单
Tinkercad Circuits (Tinkercad电子电路) 帮助您从Web浏览器中轻松设计、编程、创建和分享您的电子电路作品。