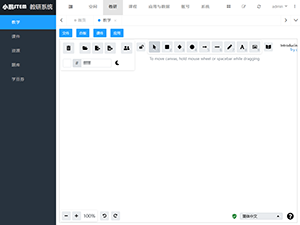Small Basic 编程入门 06 - 图形入门
目前为止,在所有例子中,我们都用TextWindow 解释Small Basic 语言的基础知识。然而,Small Basic 还有一组强大的图形功能。我们将在这章中学习。
GraphicsWindow 引言
就如TextWindow 使我们可以处理 Text (文本)和 Numbers(数字), Small Basic 提供了GraphicsWindow,我们可以用它来画图。让我们从显示GraphicsWindow开始。
GraphicsWindow.Show()当你运行这个程序的时候,你会发现你得到的是一个下图所示的白色Window(窗体),而不是一个通常情况下的空的文本窗体。这个窗体本身没什么用,但这章你所有的工作都将基于它。你可以通过右上角的‘X’来关闭这个窗口。
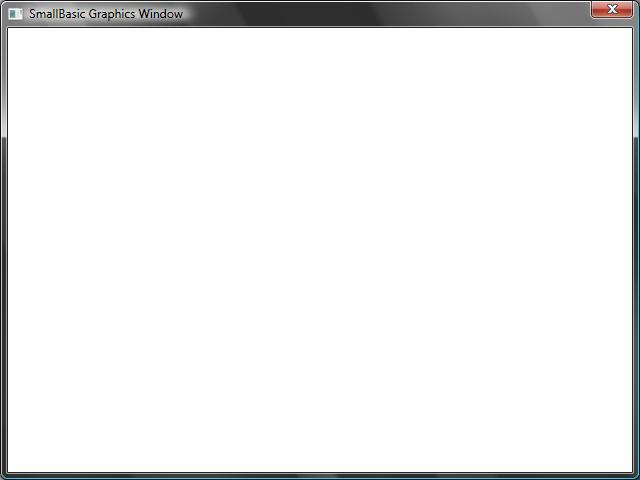
图 23 – 一个空的 Graphics Window
设置Graphics Window
这个图形窗口允许你根据自己的需要调整它的外观。你可以改变它的标题、背景和大小。让我们继续对它进行一些修改。这将帮助我们熟悉窗体。
GraphicsWindow.BackgroundColor = "SteelBlue"
GraphicsWindow.Title = "My Graphics Window"
GraphicsWindow.Width = 320
GraphicsWindow.Height = 200
GraphicsWindow.Show()下面是一个个性化的图形窗口的样子。你可以把它的背景颜色改变成附录B 中列出的任意一种颜色。试试这些属性看看窗体的外观是如何改变的。
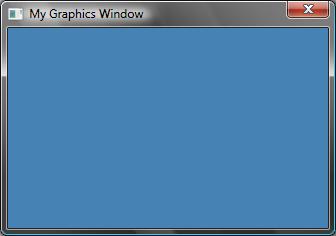
图 – 一个 Custom Graphics Window (个性化图形窗体)
画线
一旦你有了 GraphicsWindow,我们可以在它上面画图形、文本甚至是图片。让我们先画一些简单的图形。下面是在Graphics Window 上画两条线的程序。
GraphicsWindow.Width = 200
GraphicsWindow.Height = 200
GraphicsWindow.DrawLine(10, 10, 100, 100)
GraphicsWindow.DrawLine(10, 100, 100, 10)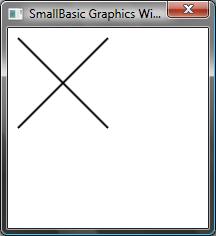
图 25 – 交叉线
这两行程序设置了窗体并且画了两条交叉线。DrawLine 后面紧跟的前两个数字指定了线开始端的x,y坐标;另外两个数字指定了线结束端的x,y坐标。计算机图形中有趣的一件事是(0,0)坐标代表了窗体的左上角。实际上,窗体被认为是在坐标系的第二象限。
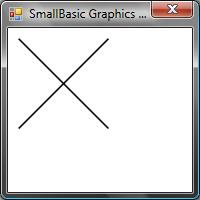
图 26 – 坐标图
如果我们回到画线的程序,有趣的是Small Basic 允许你修改线的属性。比如颜色和它的宽度。首先,我们用下面的程序改变线的颜色。
GraphicsWindow.Width = 200
GraphicsWindow.Height = 200
GraphicsWindow.PenColor = "Green"
GraphicsWindow.DrawLine(10, 10, 100, 100)
GraphicsWindow.PenColor = "Gold"
GraphicsWindow.DrawLine(10, 100, 100, 10)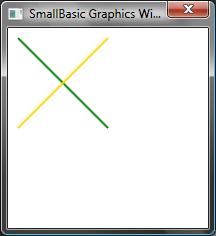
图 27 – 改变线的颜色
现在,我们改变大小。在下面的程序中,我们把线的宽度从默认的1改为10。
GraphicsWindow.Width = 200
GraphicsWindow.Height = 200
GraphicsWindow.PenWidth = 10
GraphicsWindow.PenColor = "Green"
GraphicsWindow.DrawLine(10, 10, 100, 100)
GraphicsWindow.PenColor = "Gold"
GraphicsWindow.DrawLine(10, 100, 100, 10)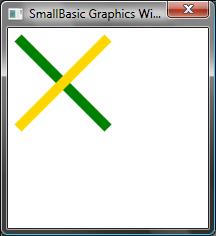
图 28 – 粗的彩色线
PenWidth和PenColor 改变画线的笔。它们不仅影响线,还会影响属性改变后画的所有图形。
使用上一章我们学的循环语句,我们可以轻松的写一个程序。这个程序可以画很多条线。画线用的笔会越来越粗。
GraphicsWindow.BackgroundColor = "Black"
GraphicsWindow.Width = 200
GraphicsWindow.Height = 160
GraphicsWindow.PenColor = "Blue"
For i = 1 To 10
GraphicsWindow.PenWidth = i
GraphicsWindow.DrawLine(20, i * 15, 180, i * 15)
endfor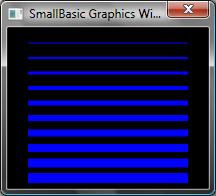
图 29 – 不同的笔的宽度
这个程序有趣的部分是循环语句。每循环一次,我们加大笔的宽度,然后在原来的线下面画一条新线。
画图和填充图形
说到画图形,对于每一个图形通常都有两类操作。它们分别是画操作和填充操作。画操作用笔画出图形的轮廓;填充操作用刷子为图形上色。例如在下面的程序中,有两个矩形。一个是用红笔画出来的,另一个是用绿色的刷子填充的。
GraphicsWindow.Width = 400
GraphicsWindow.Height = 300
GraphicsWindow.PenColor = "Red"
GraphicsWindow.DrawRectangle(20, 20, 300, 60)
GraphicsWindow.BrushColor = "Green"
GraphicsWindow.FillRectangle(60, 100, 300, 60)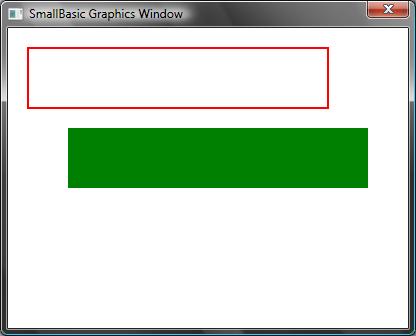
图 30 画图和填充
要画和填充一个矩形,你需要四个数字。前两个代表矩形左上角的X和Y坐标。第三个数字代表矩形的宽度,第四个代表它的高度。 实际上,画和填充椭圆也一样。看下面的程序。
GraphicsWindow.Width = 400
GraphicsWindow.Height = 300
GraphicsWindow.PenColor = "Red"
GraphicsWindow.DrawEllipse(20, 20, 300, 60)
GraphicsWindow.BrushColor = "Green"
GraphicsWindow.FillEllipse(60, 100, 300, 60)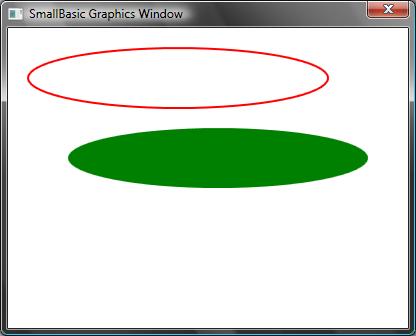
图 31 – 画和填充椭圆
椭圆形是广义上的圆形。如果你像画圆形,你要定义相同的宽度和高度
GraphicsWindow.Width = 400
GraphicsWindow.Height = 300
GraphicsWindow.PenColor = "Red"
GraphicsWindow.DrawEllipse(20, 20, 100, 100)
GraphicsWindow.BrushColor = "Green"
GraphicsWindow.FillEllipse(100, 100, 100, 100)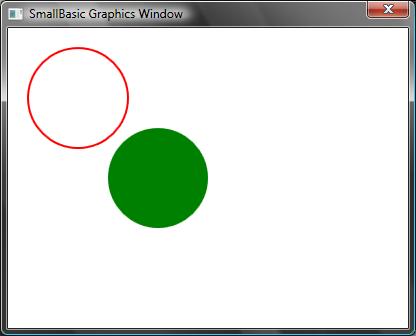
图 32 – 圆形
涨知识

万向节
万向节即万向接头,英文名称universal joint,是实现变角度动力传递的机件,用于需要改变传动轴线方向的位置
评论:
Small Basic 编程入门 11 - 事件(Events)和交互(Interactivity)
事件就像被触发的信号,例如,为了应对类似移动或点击鼠标的用户操作。某种程度上说,事件同操作是相对的。对于操作,您作为一个程序员调用操作让计算机做一些事情;然后对于事件,计算机通知您一些有意思的事情发生了。
Small Basic 编程入门 09 - 子例程(Subroutines)
在编程时我们经常遇到需要重复执行相同一组步骤的情况。这种情况下,多次重写相同的语句是不合理的。这时我们需要借助子例程。
Small Basic 编程入门 08 - Turtle Graphics (海龟绘图法)
Small Basic 语言中也引入了 Turtle (龟标)对象,编程人员可以通过Small Basic 自带的很多命令调用这个对象。
Small Basic 编程入门 07 - 绘制图形
在这一章节中,我们将运用前面学到的知识来做一些有趣的事。
Small Basic 编程入门 03 - 引入变量
如果我们的程序能够对用户的姓名说“你好”而不只是单纯的“世界你好”,那样不是更好吗?
Small Basic 编程入门 02 - 解读我们的第一个程序
一个程序是一组计算机指令。这些指令准确地告诉计算机做什么,并且计算机总是遵循这些指令。就像人们一样,计算机只能遵循用它们能明白的语言指定的指令。这些语言被称为编程语言。有非常多的语言计算机能明白,Small Basic 是其中之一。
Small Basic 编程入门 01 - 介绍
微软 Small Basic 将“乐趣”重新投入到计算机编程中。有一个友好的开发环境,很容易掌握,它使儿童和成人都容易进入编程的世界。